Restauro conservativo con Gimp
Ricostruzioni facili con Gimp
Una delle funzioni più apprezzate di Photoshop è quella che permette di ricostruire parti dello sfondo occupate da elementi superflui. Anche con Gimp e il filtro aggiuntivo Resynthesizer possiamo fare qualcosa di analogo. Per utilizzare il filtro dobbiamo scaricarlo, dezipparlo e quindi spostare i file EXE e SCM nelle cartelle usate per i filtri di Gimp, come già visto in articoli precedenti.

Una volta installato il filtro siamo pronti ad importare la nostra immagine in Gimp con File/Apri.

Con la selezione a mano libera selezione la parte che vogliamo rendere uniforme al contesto.

Richiamiamo il filtro Resynthesize che troviamo nel menu Mappa dei filtri.
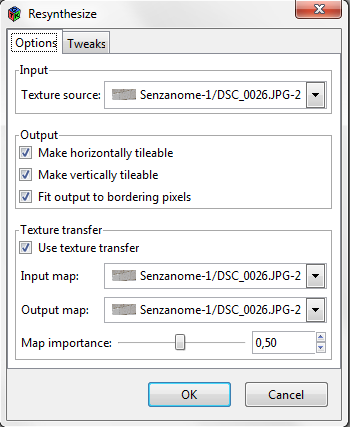
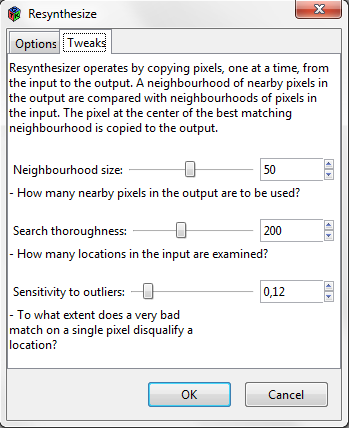
Diamo Ok per applicarlo.

Al risultato aggiungiamo Colori/Colora per correggere saturazione e luminosità.
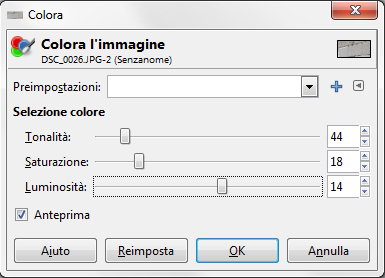
Infine usiamo gli strumenti Sfoca e Brucia per smussare i contorni.
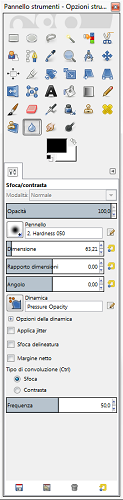
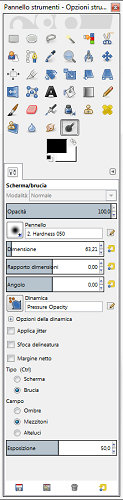
Salviamo con File/Salva come.

| < Prec. | Succ. > |
|---|
