Creare scritte con texture in Gimp
Scritte erbose con Gimp
Con Gimp possiamo creare texture personalizzate che rendano più realistici i nostri lavori. Vediamo come creare un prato erboso e applicarlo ad un testo.

Creiamo un nuovo documento e diamo il filtro Artistici/Applica tela con Profondità 2.
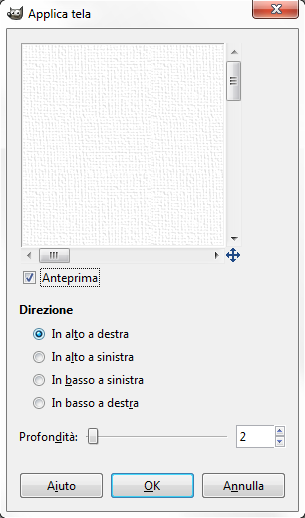
Poi creiamo un nuovo livello nel menu della palette Livelli, scegliamo lo strumento Sfumatura e applichiamo un gradiente creato dal verde chiaro al verde scuro. Per creare un nuovo gradiente clicchiamo l’apposita icona nella palette Gradienti richiamabile dal menu Finestre. Compare così l’Editor e nel menu impostiamo il colore iniziale e quello finale.
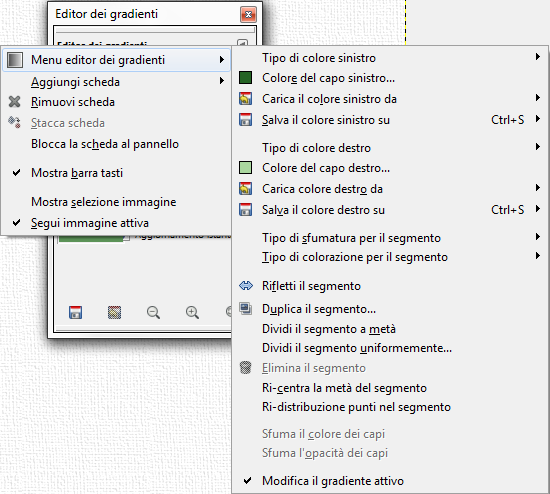
Nella palette Livelli riduciamo l’opacità del livello a 60. Con lo strumento Testo digitiamo la scritta scegliendo un verde scuro. Usiamo un font largo a dimensione 90.
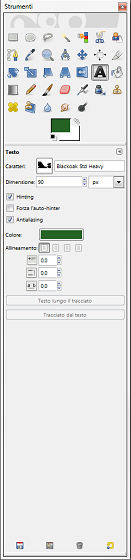
Ora lo allunghiamo con Livello/Scala livello portando l’altezza a 400.
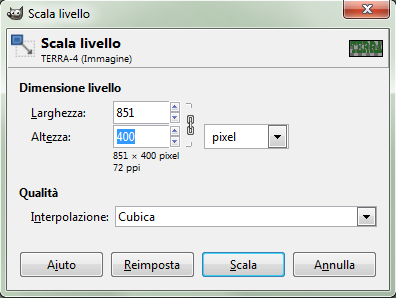
Usiamo Filtri/Decorativi/Porta in rilievo portando il cursore a 20. Poi da menu Filtri usiamo prima Artistici/Drappeggia e quindi Disturbo/Diffusione a 5.
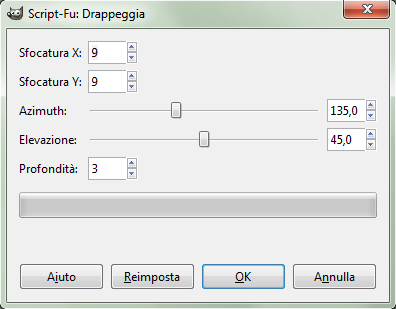
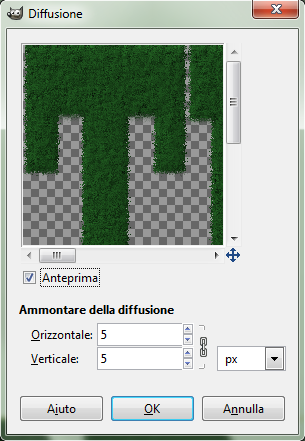
Infine Luce e ombra/Proietta ombra e volendo aggiungiamo particolari come fiori e insetti. Salviamo con File/Salva come.

| < Prec. | Succ. > |
|---|
