Disegniamo un’arancia con Gimp
Disegniamo un’arancia realistica con Gimp
Proseguiamo la nostra galleria di esempi su come realizzare oggetti realistici con Gimp. Questa volta disegniamo un'arancia usando selezioni, riempimenti e qualche stile di livello più l'effetto plastica.
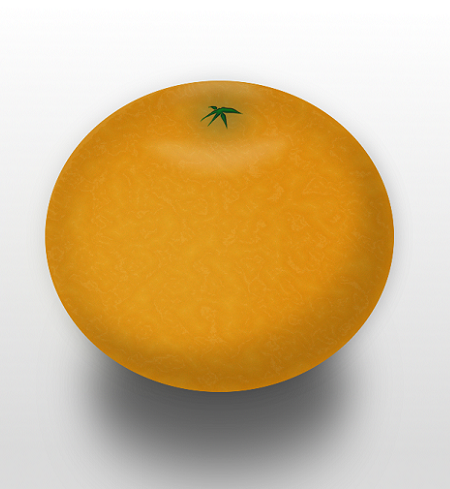
Partiamo con un nuovo documento e uno sfondo riempito con lo strumento sfumatura sulle tonalità del grigio e del bianco. Creiamo un nuovo livello dalla palette Livelli e con la Selezione Ellittica disegniamo un cerchio che riempiamo di arancio.
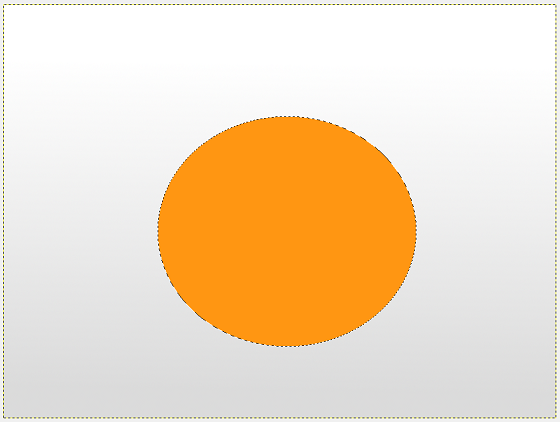
Creiamo un nuovo livello e mantenendo la selezione usiamo Render/Nuvole/Disturbo tinta unita e spostiamo i cursori Dimensione X e Y al massimo.
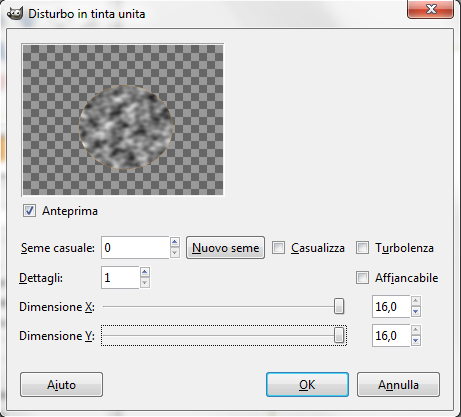
Applichiamo e quindi riduciamo l’Opacità del livello. Diamo quindi il comando Fondi in basso da menu della palette Livelli. Ora applichiamo il filtro Luce e ombra/Plasti-wrap e riduciamo l’Opacità del livello ottenuto.
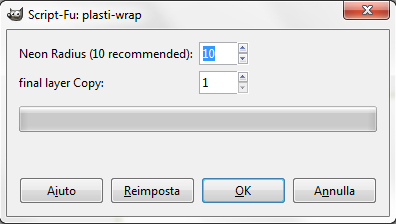
Selezioniamo sempre il solo tondo dell’arancia, creiamo un nuovo livello e gli applichiamo Disturbo/Disturbo RGB cercando di renderlo monocromatico, regolando opportunamente i cursori.
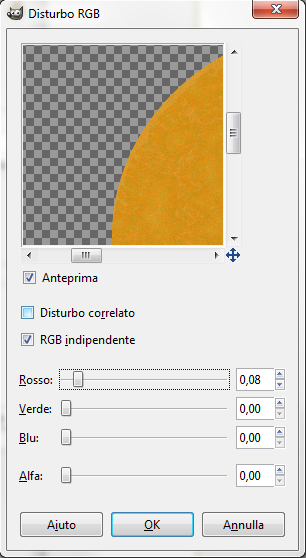
Una volta applicato, nella palette Livelli rendiamo invisibile lo sfondo e diamo il comando Fondi livelli visibili. Riattiviamo lo sfondo e quindi applichiamo Layer effects/Inner Shadow con Modalità Multiply, Colore nero, Opacità 30 Angolo -50°, Distanza 70 e Dimensione 50.
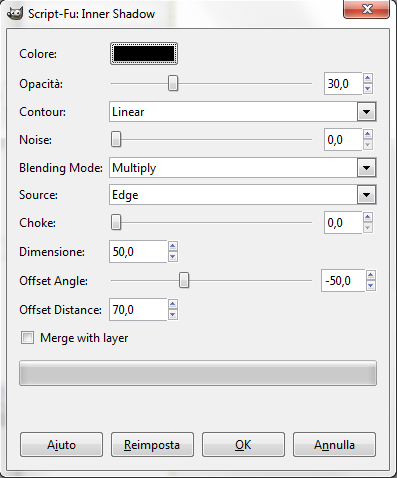
Usiamo poi Inner Glow con Modalità Multiply, Colore nero, Opacità 20 Fonte Edge, Dimensione 55.
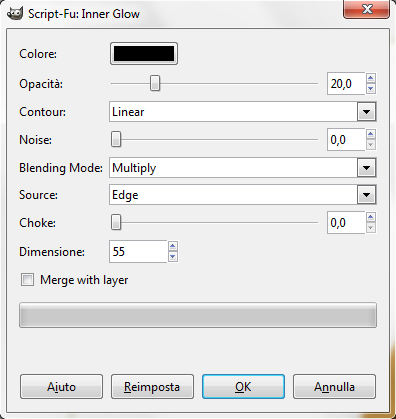
Infine diamo Gradient Overlay impostando un gradiente sull’arancio, Modalità Overlay, tipo Radiale, Reverse attivato, Angolo 90°, Dimensione 90.
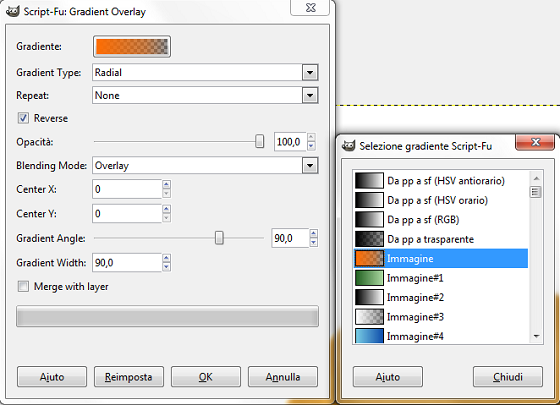
Per ottenere il picciolo creiamo un nuovo livello, impostiamo un verde scuro e scegliamo un pennello adatto. Quindi applichiamo Decorativi-Porta in rilievo.

Infine con lo strumento Sfoca sfochiamo leggermente. Per creare sotto il picciolo una zona d’ombra creiamo un nuovo livello, tracciamo una Selezione Ellittica, la riempiamo di arancio scuro e quindi la sfumiamo con Sfocatura Gaussiana ed eventualmente Outer Glow. Possiamo aggiungere zone di luce creando un nuovo livello, tracciando una Selezione Ellittica riempita di bianco e quindi parzialmente cancellata e sfocata. Volendo possiamo variarne la luminosità con Colori/Luminosità e Contrasto. Per creare l’ombra usiamo la Selezione Ellittica su un nuovo livello, la riempiamo di nero e la sfochiamo. Se vogliamo deformare leggermente la forma ricorriamo a Distorsioni/Piega curva. Infine salviamo con File/Salva come.
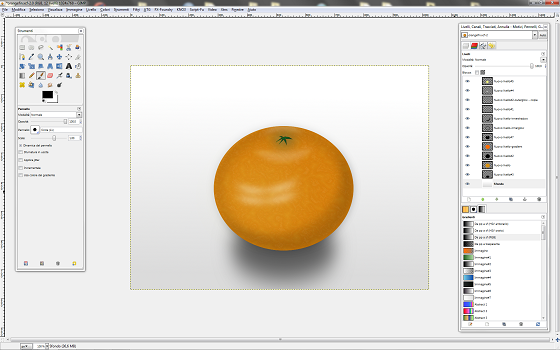
| < Prec. | Succ. > |
|---|






