Biglietti di Natale pop-up
Auguri tridimensionali
In un precedente articolo avevamo visto come realizzare semplici biglietti pop-up con Pop-Up Card Designer. La versione Pro del programma permette di ottenere risultati più complessi.

Entrambe sono scaricabili liberamente. L’unico limite nell’utilizzo è l’impossibilità di salvare il lavoro. Quello che creiamo possiamo solo stamparlo, che poi è quello che ci interessa di più. Una volta lanciato il programma, che non necessita di installazione, tutti i comandi che ci servono sono sulla barra superiore. Per prima cosa rendiamo la griglia più fine.

Usando Setting/Size of the card possiamo definire le dimensioni finali del biglietto da stampare.
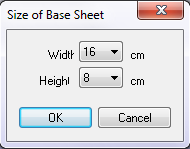
Quindi clicchiamo l’icona del testo e inseriamo la scritta dopo aver regolato la dimensione e il tipo di font.
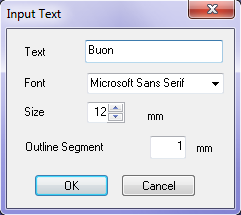
La scritta è spostabile lungo tutte le direzioni trascinandola con il mouse.
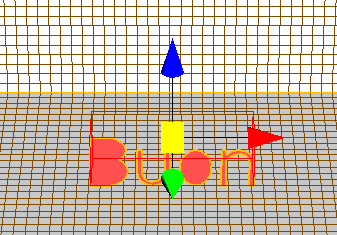
Completiamo la scritta e la posizioniamo.
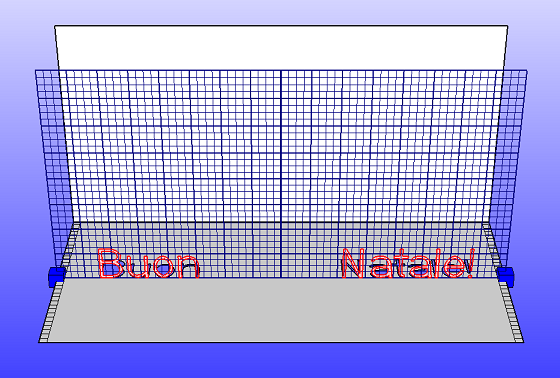
Ora premiamo il pulsante per l’inserimento dei punti.

Un clic dopo l’altro disegniamo un semplice albero.
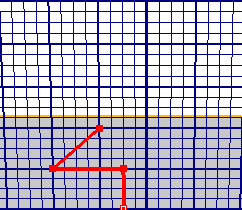
Per cancellare l’ultimo punto disegnato usiamo il tasto destro del mouse. Se volessimo creare degli spazi vuoti dobbiamo cliccare l’apposita icona.

Il lavoro può dirsi concluso.
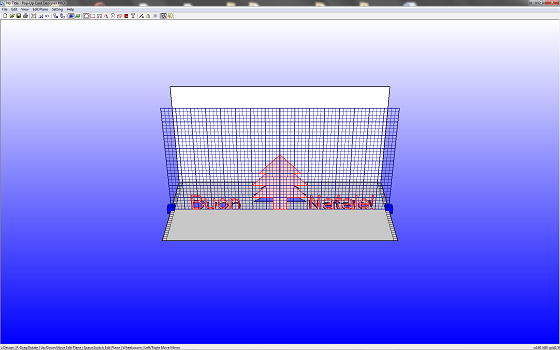
Per avere un'idea del risultato diamo View/Open animation e visualizzare l’animazione del biglietto che si apre e chiude.
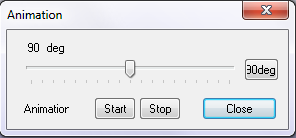
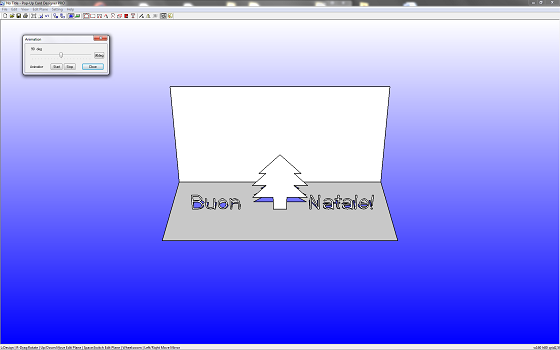
Se siamo soddisfatti diamo File/Print preview per avere l’anteprima di quello che verrà stampato.
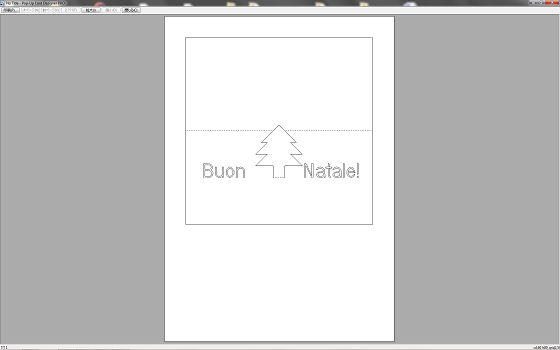
Infine con Print stampiamo il lavoro.
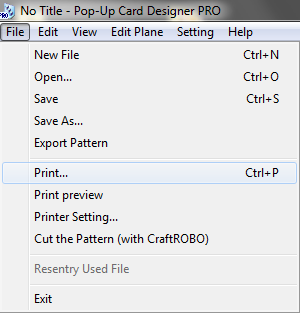
Il programma permette di ottenere oggetti molto più complessi, anche perché il piano di lavoro non è solo verticale ma anche orizzontale, richiamabile dall'apposito pulsante nella barra superiore.

A questo punto non ci resta che ritagliare e piegare seguendo le indicazioni di stampa.

Per un risultato ottimale è opportuno usare un cartoncino, compatibilmente alle caratteristiche della nostra stampante.
| < Prec. | Succ. > |
|---|






