Creare un ambiente tridimensionale con Gimp
Stanza con finestra
Con Gimp possiamo creare un ambiente tridimensionale usando poche semplici funzioni come la selezione, il riempimento e qualche filtro.
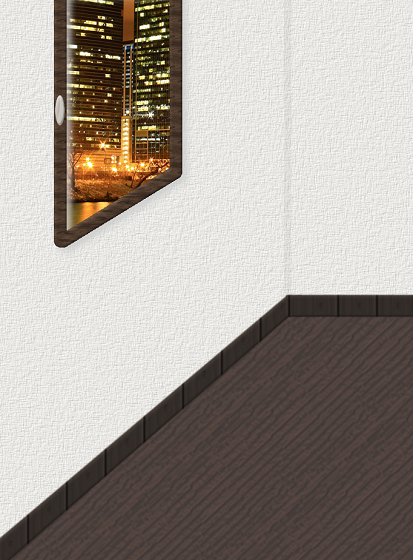
Creiamo uno sfondo bianco circa 700x1000. Creiamo un nuovo livello nella palette Livelli e con la Selezione a mano libera creiamo lo spazio per il pavimento in prospettiva. Usiamo lo strumento Riempimento attivando Motivo e scegliendo un legno. Per modificare il colore usiamo Colori/Colora.
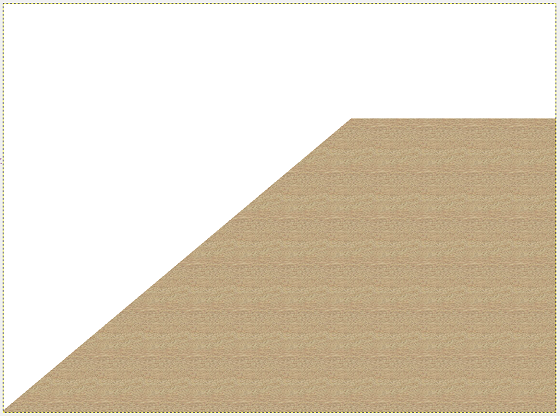
Per aumentarne le venature usiamo il filtro Distorsioni/Rilievo attivando Mappa a sbalzo. Diamo Seleziona/Inverti, creiamo un nuovo livello e applichiamo il filtro Artistici/Drappeggia per dare rugosità alle pareti.
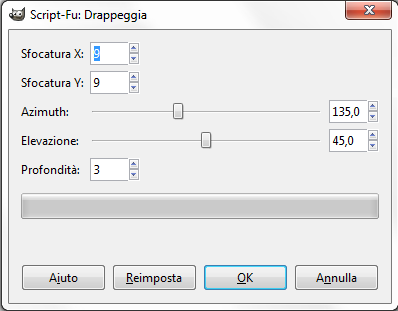
Applichiamo di nuovo Colora per raggiungere una tonalità sul grigio. Le linee del pavimento non sono coerenti con la prospettiva e quindi usiamo gli strumenti Ruota e Scala per ottenere il risultato voluto. Per evidenziare l'angolo creiamo una selezione rettangolare sottile, prepariamo un nuovo livello e la riempiamo di nero per poi ridurre l'Opacità del livello a 4. In un nuovo livello creiamo ora una Selezione a mano libera che riempiamo di nero e che sarà lo spazio per la finestra.
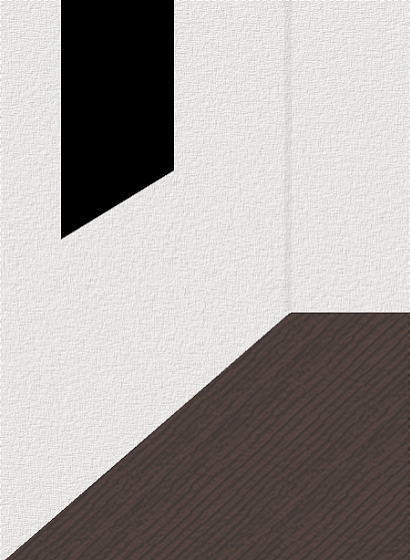
Importiamo la foto di un paesaggio notturno in un nuovo livello, inquadriamo la parte che ci serve e quindi diamo Seleziona/inverti e cancelliamo il superfluo. Invertiamo nuovamente la selezione e le applichiamo Luce e Ombra/Proietta ombra per ottenere l'alone di luminosità del vetro. Per creare la cornice della finestra aumentiamo la selezione con Seleziona/Bordo inserendo 5 pixel.

Prepariamo un nuovo livello e riempiamo la selezione sempre con una texture legno. Diamo il filtro Decorativi /Porta in rilievo con valore 5. Possiamo aggiungere una maniglia creando un nuovo livello e riempiendo una Selezione ellittica con un colore sul grigio e applicando il filtro Decorativi/Porta in rilievo. L’effetto del riflesso sulla maniglia lo otteniamo come fatto per il pulsante con l'effetto glossy. Creiamo quindi un altro livello e tracciamo con la Selezione a mano libera il contorno del battiscopa. Lo riempiamo con un Riempimento con Motivo in legno che modifichiamo sempre con Colora. Diamo un Porta in rilievo con valore 2 e Sfocature/Gaussiana sempre con valore 2. Se fossero necessari interventi di correzione per le giunzioni nella zona d’angolo possiamo sempre utilizzare lo strumento Clona. Infine salviamo con File/Salva come.
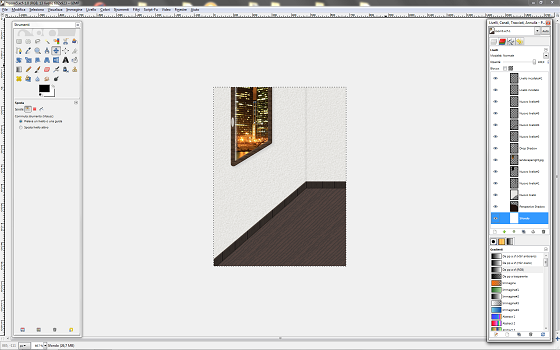
| < Prec. | Succ. > |
|---|






