E-ChildBook
Video Guide
 Software freeware
Software freeware  Come effettuare uno scontorno in Gimp
Come effettuare uno scontorno in Gimp
Come effettuare uno scontorno in Gimp
Usare gli strumenti di selezione in Gimp
Quando dobbiamo realizzare un fotomontaggio o quando vogliamo ritagliare un elemento da un’immagine effettuiamo uno scontorno. Tanto più accurata sarà l’operazione tanto più il risultato sarà perfetto. Non è un lavoro difficile, richiede solo tempo, precisione e pazienza. Gli strumenti che dobbiamo usare sono quelli di selezione con le relative funzioni. Vediamo come procedere con Gimp.

Importiamo la nostra immagine in Gimp con File/Apri.

Se il nostro oggetto è ben evidenziato contro uno sfondo uniforme il lavoro è semplice. Prendiamo la selezione Fuzzy e clicchiamo sullo sfondo per selezionarlo tutto con uno o più clic.

Quindi cancelliamo lo sfondo con Canc.
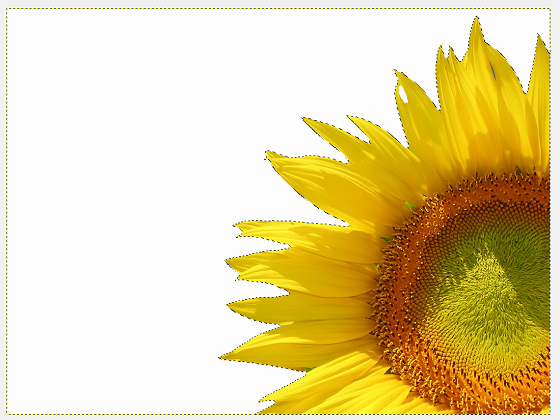
In questo modo avremo solo il nostro oggetto. Per salvarlo ci conviene invertire la selezione con Seleziona/Inverti e incollarlo in un nuovo documento dove avremo impostato lo sfondo trasparente.

Come formato di salvataggio scegliamo PNG per mantenere la trasparenza. Se lo sfondo dovesse essere sfumato dobbiamo lavorare un po’ di più. Possiamo ugualmente provare con la selezione Fuzzy aumentando nei comandi contestuali dello strumento la Soglia.
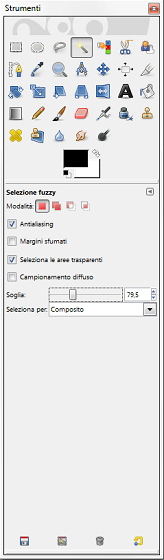
Se abbiamo diversi colori da selezionare una possibilità interessante è quella di usare lo strumento Seleziona per colore e cliccare sui singoli colori.
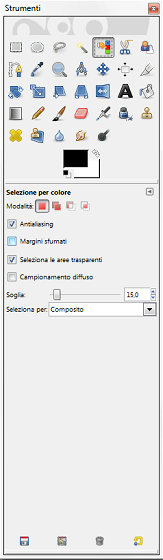
Infine per gli oggetti più complessi interveniamo con lo strumento Selezione a mano libera.
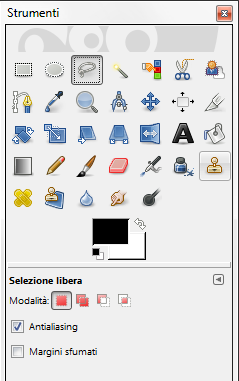
In questo caso dovremo seguire con il mouse il contorno dell’oggetto eseguendo una serie di clic per fissare i punti di riferimento.

Le selezioni possono inoltre essere perfezionate sfruttando il menu Seleziona.
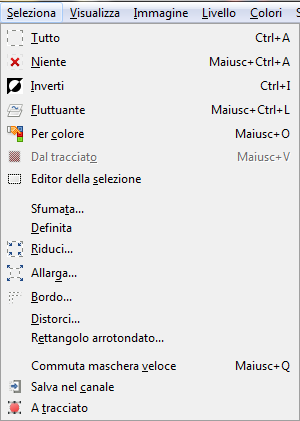
A volte infatti può essere utile allargare o ridurre la superficie selezionata. Per farlo usiamo i comandi Allarga o Riduci inserendo il valore di pixel desiderato.

Con Sfumata invece ne sfumiamo i contorni e con Definita eliminiamo eventuali irregolarità. L’uso di più strumenti permette di eseguire uno scontorno perfetto e quindi di ottenere un oggetto che può essere incollato su uno sfondo neutro o combinato ad un’altra immagine integrandosi senza sbavature.
| < Prec. | Succ. > |
|---|
Articoli correlati
- A caccia di software
- Dal colore al bianco e nero con Photofiltre
- Dal colore al bianco e nero con Gimp
- L'interfaccia di Photofiltre
- L'interfaccia di Gimp
- Creare un watermark
- Ottimizzare le immagini con Irfanview
- Modificare i file RAW con Raw Therapee
- Creare un logo stilizzato con Inkscape
- Ottimizzare le immagini con JPEGView
- Creare un'icona personalizzata con IcoFX
- Come sostituire un'icona del desktop
- Catturare lo schermo con PicPick
- Gestire i plugin di Photofiltre
- Intervenire su un'immagine con Fotografix
- Trasformare una foto in un dipinto con FotoSketcher
- Campionare i colori con ColoPic
- Correggere gli occhi rossi con Image Analyzer
- Realizzare uno smartphone con Inkscape
- Simulare i filtri ottici con Filtersimulator
- Simulare i filtri ottici con Opanda Photofilter
- Trasformare le immagini in istantanee con Poladroid
- Creare texture in legno realistiche con Wood Workshop
- Disporre il testo lungo un tracciato con Inkscape
- Realizzare un fotomontaggio con Gimp
- Creare modelli con Lego Digital Designer
- Creare effetti di luce con Light Artist
- Creare foto panoramiche con Autostitch
- Disegnare con le lettere
- Creare foto panoramiche con Microsoft ICE
- Disegnare lo strumento classico del detective con Inkscape
- Modificare i PDF con PDF Viewer
- Creare un file PDF con PDF Creator
- Disegnare con Gimp
- Catalogare e ritoccare le immagini con Fly Photo
- Ritoccare il cielo con Gimp
- Disegniamo fiori stilizzati con Creative Docs
- L'effetto page curl con Photofiltre
- Creare l'effetto puzzle con Photofiltre
- Fotoritocco con Gimp
- Riflessi sull'acqua con Photofiltre
- Operazioni automatiche con Photofiltre
- Un particolare a colori in una foto in bianco e nero
- Le quattro stagioni con Gimp
- Disegnare a mano libera con SmoothDraw
- Ricalcare le foto con Pixarra TwistedBrush
- Creare un archivio con Zip Genius
- Creazioni originali con Gimp
- Fare pulizia con CCleaner
- Creare un effetto 3D con Gimp
- Pulizie rapide con Disk Cleaner
- Disegni astratti con Gimp
- Creare bolle colorate con Inkscape
- Simulare un disegno a matita con Gimp
- Creare dei gelati con Gimp
- Creare scritte con texture in Gimp
- Effetti di luce in Gimp
- HDR con Gimp
- Come disegnare un pulsante con Inkscape
- Disegnare un pulsante in rilievo con Gimp
- Realizzare l'effetto glossy con Gimp
- Creare foto per il Web con Gimp
- Trasformare un paesaggio con Gimp
- Creare l'effetto fumo con Gimp
- Giochi di trasparenza con Gimp
- Creare un pulsante a due stati con Gimp
- Creare scritte neon con Gimp
- Creare scritte neon in modo rapido
- Disegnare una pila con Gimp
- Creare un ambiente tridimensionale con Gimp
- Creare uno sfondo con Gimp
- Disegnare il Tricolore con Gimp
- Disegnare una maschera con Gimp
- Come installare script e plug-in in Gimp
- Disegni evanescenti
- Inseriamo una gondola in bottiglia con Gimp
- Disegnare un sistema solare con Gimp
- L'interfaccia di Fotomix
- Fotomontaggi veloci con Fotomix
- Leggere i file Adobe Photoshop con Gimp
- Effetto Lomo con Gimp
- Effetto Orton con Gimp
- Gimp e gli stili di livello
- L'effetto globo in Gimp
- Ravvivare una foto sbiadita con Gimp
- Creare un paesaggio con Gimp
- Disegnare una digicam con Gimp
- Creare l'effetto polaroid con Gimp
- FX Foundry un set di filtri per Gimp
- Gimp e la regola dei terzi
- Creare una composizione fotografica con Gimp
- Creare una GIF animata con Gimp
- Testi facili con Gimp
- Creare scritte con il riflesso in Gimp
- L'interfaccia di PhoXo
- Disegna la tua TV con Gimp
- Fotomontaggi divertenti con Gimp
- Ottenere l'effetto luce soffusa con Gimp
- Disegnare una nebulosa con Gimp
- Un'icona per il desktop con Photofiltre
- Disegnare un iPad con Gimp
- Fotoritocco e fotomontaggi con PhoXo
- Come installare e creare pennelli in Gimp
- Creare un disegno in stile retrò con Gimp
- Gimp vs Adobe Photoshop
- Disegnare una mela con Gimp
- Una finestra sul cortile con Gimp
- Easter eggs in Gimp
- Disegnare un segnalibro con Gimp
- Disegniamo una candela con Gimp
- Creare un poster in stile anni ’60 con Gimp
- Convertire i file RAW con Photoscape
- Effetto 3D ed altre simpatiche funzioni di Photoscape
- Keyboard shortcuts in Gimp
- Disegniamo un’arancia con Gimp
- Zucche di Halloween 3D con Gimp
- Happy Halloween con Gimp
- Selezioniamo il software freeware per il nostro computer
- Come creare griglie luminose con Gimp
- Disegnare un kiwi con Gimp
- Disegniamo un albero stilizzato con Inkscape
- Stereogrammi con Gimp
- Stellarium, un planetario sul computer
- Realizziamo un calendario dell'Avvento con Gimp
- Disegniamo un albero di Natale con Inkscape
- Segnaposto per Natale con Gimp
- Realizziamo un calendario per il 2012 con Inkscape
- Biglietti di Natale gratuiti con Gimp
- Impaginiamo il menu di Natale con Inkscape
- Decorazioni natalizie tridimensionali con Inkscape
- Buon Natale con Inkscape
- Addobbi di Natale brillanti con Gimp
- Illustrazioni natalizie con Inkscape
- Illustrazioni di Natale tridimensionali con Inkscape
- Disegnare una stella di Natale con Inkscape
- G'MIC per Gimp
- Sfere natalizie con Gimp
- Creiamo gli inviti per il cenone con Inkscape
- Fiocchi di neve animati con Sqirlz Water Reflections
- Creiamo un calendario fotografico con Gimp
- Decorazioni per San Silvestro con Inkscape
- Fotografie tridimensionali con Gimp
- Pulsanti moderni con Inkscape
- Epifania: disegniamo un presepio con i re Magi
- Web 2.0 con Inkscape
- Prepariamoci per il carnevale con Inkscape
- Altre maschere per il carnevale con Inkscape
- Dare effetti di colore ad una foto con Gimp
- Come modificare le figure base in Inkscape
- Elementi grafici 3d con Gimp
- Un cuore rosso per San Valentino
- Effetto sfondo in movimento con Gimp
- Come installare nuovi fonts in Windows
- Creiamo un banner con Inkscape
- Buon San Valentino con Gimp
- Come convertire i video per iPod
- Come trasferire i file dall'iPod
- Fiori di perline con Inkscape
- Creiamo un’icona per il Web con Inkscape
- Disegniamo un’arancia 3d con Sculptris
- Creiamo un paesaggio 3d con Bryce
- Buon 8 marzo con Inkscape
- Creiamo una scatola da ritagliare con Inkscape
- Infografica con Inkscape
- Un paesaggio in stile cartoon con Inkscape
- Pomodori rossi con Inkscape
- 19 marzo festa del papà
- Disegniamo un grappolo d’uva con Gimp
- Le novità di Photofiltre 7
- Buona Pasqua con Inkscape
- Pasqua fiorita con Gimp
- Pesce d’aprile con Inkscape
- Una colomba pasquale con Inkscape
- Un pulcino pasquale con Inkscape
- Disegniamo una banana con Gimp
- Notturno con gatto con Inkscape
- Ricostruiamo il campanile di San Marco con Inkscape
- Festa della mamma con Gimp
- Natura morta con Inkscape
- Fotomontaggi omogenei con Gimp
- Come ottenere l'effetto ruggine con Gimp
- Creiamo uno sfondo per il desktop con Inkscape
- Disegniamo un panda in stile fumetto con Inkscape
- Gimp 2.8 le principali novità
- La nuova gestione dei pennelli in Gimp
- Disegniamo una città con Inkscape
- Gelati colorati con Inkscape
- Header facili con Gimp
- Come dare tridimensionalità agli oggetti con Inkscape
- Creiamo swirl con Inkscape
- Restauro conservativo con Gimp
- Un biglietto per l'estate con Gimp
- Prepariamo un hamburger con Gimp
- Un pinguino con Inkscape
- Modelli di carta con Inkscape
- Paesaggi russi con Inkscape
- Prepariamo un cartamodello di una gattina con Inkscape
- Creiamo un logo in rilievo con Gimp
- Disegniamo il cartamodello di una tartaruga con Inkscape
- Disegniamo una tazza tipo Mug con Inkscape
- Icone gastronomiche con Inkscape
- Creare un pattern con G’MIC per Gimp
- Gimp e il Santo Graal
- Aspettando la pioggia con Inkscape
- Creare un logo tecno con Gimp
- Ricomincia la scuola!
- Farfalline tridimensionali in feltro con Inkscape
- Onde colorate con Inkscape
- Disegni in stile origami con Inkscape
- Pokémon con Inkscape
- Auguri di buone feste con Inkscape
- Un vortice di note con Inkscape
- Paesaggi autunnali con Inkscape
- Happy Halloween con Inkscape
- Illustrazioni per Halloween con Inkscape
- Decorazioni in feltro per Halloween con Inkscape
- Segnaposto per Halloween con Inkscape
- L’omino di pan di zenzero con Inkscape
- Calendario dell’avvento con Inkscape
- Disegniamo gli angry birds con Inkscape
- Scritte natalizie con Gimp
- Babbo Natale stilizzato con Inkscape
- Pupazzo di neve per Natale con Inkscape
- Auguri di Natale in simboli
- Inkscape e i folletti di Babbo Natale
- Paesaggi innevati con Inkscape
- Motivi di Natale stilizzati con Inkscape
- Angioletti di Natale con Inkscape
- La befana vien di notte…
- Ritagli di stoffa con Gimp
- Gimp: filtri per tutti i gusti
- Una maschera da Angry Bird con Inkscape
- Dolci scritte con Gimp
- Immagini dallo spazio profondo
- Occhiali moderni con Inkscape
- Cuori con effetto glitter per San Valentino
- Tanti cuoricini per San Valentino
- Cuori in volo con inkscape
- Macchie di colore con Inkscape
- Primi passi con Inkscape: creare i tracciati
- Oggi parliamo di filtri con Inkscape
- Felice 8 marzo con Inkscape
- Pulcini animati con Inkscape
- Uova dorate con Inkscape
- Primo giorno di primavera con Inkscape
- Venezia by night con Inkscape
- Leoni alati con Inkscape
- Il primo tutorial di Camilla con Inkscape
- Skyline con Inkscape
- Modificare i tracciati con Inkscape
- Dolcetti decorativi con Inkscape
- Rapunzel con Inkscape
- Infradito con Inkscape
- Tempo pazzerello con Inkscape
- Anguria fresca con Inkscape
- Bibite fresche con Inkscape
- Pomodori ripieni con... Gimp
- Sole e mare con Inkscape
- Giorno d’estate con Inkscape
- Cartoline dal mare con Inkscape
- Anatre con Inkscape
- Tutti ai monti con Inkscape
- Pacman con Inkscape
- Disegniamo la Pucca con Inkscape
- Tracciati no problem con Inkscape
- Piccole creature striscianti con Inkscape
- Buon inizio dell’anno scolastico
- La torre Spasskaja con Inkscape
- Uccellini colorati con Inkscape
- L’autunno è arrivato con Inkscape
- Ombre in città con Inkscape
- Fra poco è Halloween!
- Fiori rosa con Inkscape
- Mettete i fiori nelle vostre lampadine
- Farfalle rosa con Inkscape
- Un Halloween da brivido con Inkscape
- Il doodle di google rifatto con Inkscape
- Un fantasma per Halloween con Inkscape
- La notte di Halloween con Inkscape
- Un tenero orsetto con Inkscape
- Happy thanksgiving!
- Popcorn con Inkscape
- Sfondi tecnologici con Inkscape
- Un pizzico di peperoncino con Inkscape
- Lollipop con Inkscape
- Pioggia d’autunno con Inkscape
- Disegniamo un orso polare con Inkscape
- Natale in stile Andy Warhol con Inkscape
- Preparativi di Natale con Inkscape
- Cartoline innevate con Inkscape
- Un Natale a pois
- Auguri stilizzati con Inkscape
- Fioccano gli auguri con Inkscape
- Trasformare bitmap in vettoriale con Inkscape
- Renne magiche con Inkscape
- Renna al tramonto con Inkscape
- Azzurro Natale con Inkscape
- Stella rossa di Natale con Inkscape
- Muffole colorate con Inkscape
- Anno nuovo, nuovo calendario
- Rami d’inverno con Inkscape
- Fiocchi di neve con Inkscape
- Una montagna di libri con Inkscape
- Occhio al disegno!
- Cioccolata calda con Inkscape
- Un regalo per San Valentino con Inkscape
- Profili geometrici con Inkscape
- Cuoricini espresso per San Valentino
- Tempo di maschere con Inkscape
- Disegni retrò con Inkscape
- Un hamburger con Inkscape
- Una cascata di perle con Inkscape
- Souvenir di Khokhloma con Inkscape
- Aria di città con Inkscape
- Felice Pi Greco a tutti!
- Primavera in rosa con Inkscape
- Disegni in stile giapponese con Inkscape
- Dov’è la primavera? Cerchiamola con Inkscape!
- Ricicliamo con Inkscape
- Motivi da ripetere con Inkscape
- La tempesta del Giorgione
- Ben venga Maggio, ben venga la rosa…
- Dolci motivi
- Una borsa piena di sorprese con Inkscape
- Dolcetti per la festa con Inkscape
- Un gufo al giorno…
- Buone vacanze con Inkscape
- Bottoni con Inkscape
- Voglia di gelato
- Motivi cubisti con Inkscape
- Una fetta di arancia con Inkscape
- Targhe trapuntate con Inkscape
- Quadretti veneziani con Inkscape
- Disegni in rilievo con Inkscape
- Paesaggi astratti con Inkscape
- Back to school
- Non ci sono più le mezze stagioni
- Il fumo non fa male… ma solo con Inkscape!
- Cowboy solitario
- Autunno dorato con Inkscape
- Sole e rami d'autunno con Inkscape
- Ladybug con Inkscape
- Frutta allegra con Inkscape
- Fragole al cioccolato con Inkscape
- Andiamo a funghi con Inkscape
- Una scritta per Halloween
- Un tondo per Halloween
- Una civetta per Halloween
- Scritte spettrali con Inkscape
- Alberi riciclati con Inkscape
- Natale azzurro con Inkscape
- Natale verde con Inkscape
- Natale celeste con Inkscape
Oggi
Ore [05:28:41]
AVVISO
Per motivi tecnici, il login, la registrazione di nuovi utenti, l'inserimento dei commenti e la funzione di ricerca sono stati disabilitati. Ci scusiamo per gli eventuali disagi.
Tag Cloud
strumento essere usiamo ottenere colore tutorial lavoro sfondo selezione semplice contorno colori scegliamo realizzare fotoritocco contorni prendiamo tagliare strumenti immagine formato diversi documento possibilità risultato oggetti comandi oggetto funzioni valore lavorare libera contro interessante elezioni salvataggio procedere trasparenza dovremo sfruttando regola mantenere voglia provare difficile sfumato pazienza frutta seguire file/apri





